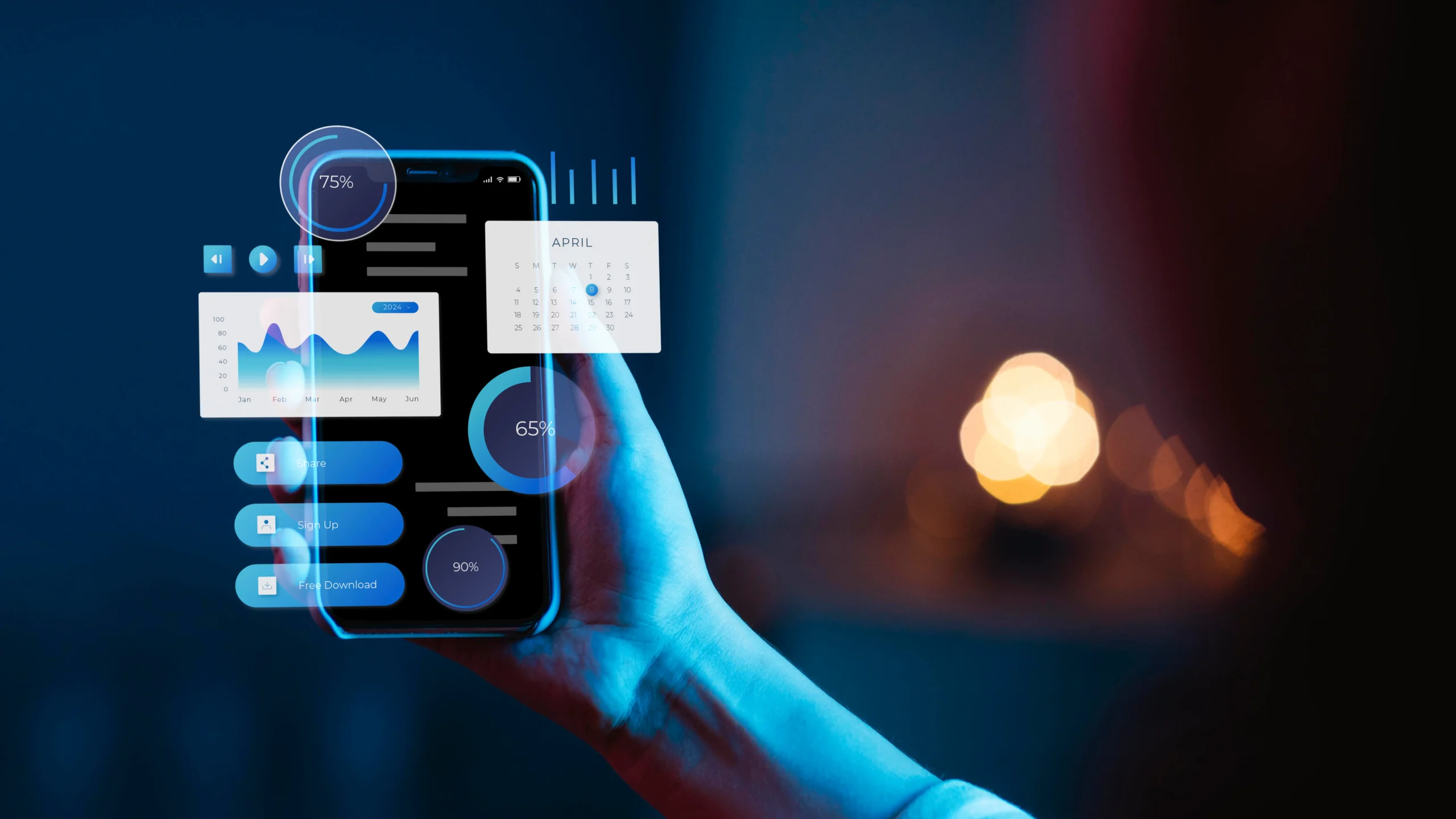Building A Site with WordPress
Author: Connor Willans
09 September, 2024
In today’s world, there are hundreds of ways to create a website. You could use a website builder, where you simply drag and drop elements, hire someone to create one for you, or build one from scratch using various programming languages. All these options come with pros and cons, but what if there was a solution that combined all these options? Providing infinite flexibility and only as much complexity as desired. With WordPress, you can have a website up and running in a single day, even with no prior coding experience.
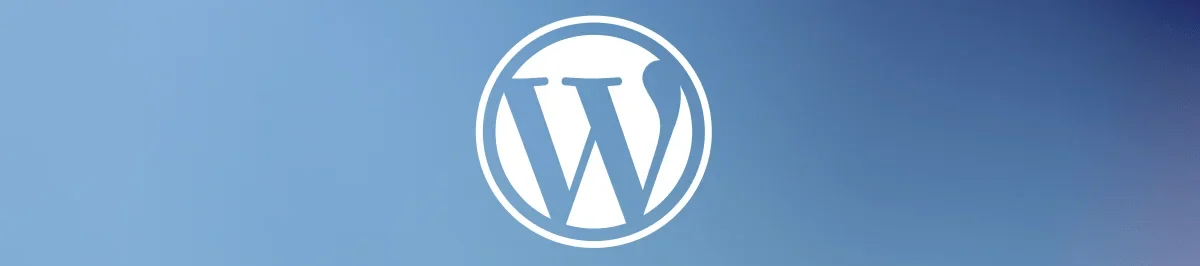
What is WordPress?
WordPress is a popular tool that helps people create and manage their own websites without needing to know how to code. It’s like a digital notebook where you can easily add and arrange pages, posts, images, and other content. Think of it as a customizable template for building a website, where you can choose different designs (themes), add extra features (plugins), and make it look and work the way you want. Many blogs, business sites, and even online stores are built using WordPress because it’s flexible and user-friendly.
Building a User Group Website
We here at Xorbix Technologies recently took on a new venture, creating a user group website for Databricks users in the Wisconsin area. We wanted to have a welcoming home page, the ability for users to create accounts, register through the site for upcoming events we planned to host, and communicate with fellow members. With solutions other than WordPress, this could take weeks or even months. Coding and hosting a secure database just to handle user logins alone would cost time and money. However, WordPress makes everything simple and smooth. Using the Admin Dashboard, you create and control just about everything on your new website.
Hosting
Before creating the website, you need to decide where it’s going to be hosted. While WordPress does offer their own free hosting service, it comes with a few major downsides. Free WordPress sites will add WordPress.com in their URL, making your site look less professional. It will also force ads to appear across your site, which is your way of ‘paying back’ the use of the free hosting service. External options provide more control and customization of your project, so it’s recommended you use one such as BlueHost, SiteGround, or HostGator. We ended up choosing BlueHost for our User Group site, as we’ve used them in the past. The setup is fairly similar, no matter which platform you go with, purchase a plan, setup a domain, and install WordPress to it. In the end, the site will be published, and you’ll be given access to an Admin Dashboard. From this point, you are free to start fleshing out your site’s content and functionality. We’re going to cover the main aspects of the process, but you’ll likely want to research some of the smaller components.
Selecting a Theme
Before deciding what content to put on the website, you should first decide how you want the website itself to look. In the Admin Dashboard, look through the menu tabs until you see Appearance, and click on it. The Themes menu should appear. Your new website may come pre-installed with a theme or two, but it’s recommended to click on Add New Theme and browse over 5,000 prebuilt themes to choose from. Depending on the mood of your site and how you want to present information, you may either choose a more modern and sleek theme, or a simple one if you’re creating more serious content. Almost all themes give you the option to look over a Live Preview to give you a good idea what the home page, and additional pages, would look like. Once you find one you’re satisfied with, simply install and activate it. This should update your site’s current appearance to match the theme you added. It will likely be filled with placeholder text, so make sure you go through and update it with whatever content you planned to put there.
Plugins
Now that you have the website design, you’ll likely want to add content and functionality to it. This is where plugins come into play. You can find them in the Admin Dashboard under Plugins. These are user-created elements that you can add to your site with just a few clicks. For our user group site, we primarily wanted the ability for members to create accounts and register for events we are hosting. We ended up using the Ultimate Member plugin for registration, and The Events Calendar plugin for creating and viewing events. By simply installing and activating them, they automatically create the pages you likely wanted. For example, the Ultimate Member plugin creates a sign up page, login page, account page, and forgot password page. So it’s already ready to go out of the box. You can obviously customize them further if you want to collect more information about each user like their phone number or company they work for, but it’s totally up to you. Another useful feature of these plugins is that they often are compatible with each other. When a logged-in user goes to register for one of our events, their name and email are automatically pulled in from their account, even though they are two completely different plugins made by entirely different people. It’s this kind of compatibility that makes WordPress and its community around them so easy to use. These plugins can save hundreds of hours of coding manually, as they handle everything for you and often have in-depth documentation and constant updates based on user feedback. There are options out there for just about everything you could want on a website. As of 2024, there are over 60,000 plugins available in the official plugin repository.
Not only are there a vast amount of plugins, they themselves often provide you with limitless customization options. When installing these, they will likely create a new menu option in the Admin Dashboard to cater to your preferences. Customization of emails that get sent out when a user registers on the site, appearance options of the plugin itself, and what information is required to sign up for an event; just to name a few. You can even provide written code for a more in-depth experience. Like with WordPress itself, there can be as much or as little customization as you want there to be. These plugins can be installed and used with just a few clicks, it’s up to you to determine how much further to go with them.
Menus
Now that you have the pages you want in place, users need a way to navigate to them. You can have buttons and clickable links to get around, but you’ll most likely want to have a menu to reach the main sections of your website. In Appearance, go to the Menus subsection. Your theme will likely come with a menu in place already so you can edit which pages are available here. WordPress can autodetect pages you already have so click the checkbox next to the ones you want to add, then click Add to Menu. Then in the Menu Structure section, you can reorganize the order they appear on the menu itself. Also, you can click the arrow dropdown to further customize how each menu item appears. For example, if you want certain sections to only be visible to users who are logged into your site, you can set the visibility to restrict that. In our website case, we have a sign up page in our menu only when users are not logged in, because you don’t really need one there if a user is already registered. We have it switch to a profile page so they can customize and edit their details any way they want.
CSS
Even after all these plugins and themes, you still may want to further customize the appearance of your site. This is where Cascading Style Sheets (CSS) comes into play. Navigate to Appearance – Theme File Editor, which should bring up already existing CSS code from your theme. Everything from your site’s header, to buttons, and everything in between should have styling defined in these files. Make any changes you desire, making sure to click the Update File button at the bottom, and then navigate back to the site to review your changes. Many themes also offer a ‘Built-in CSS Editor’ which allows you to preview your css changes live as you input them. This is a very useful tool, as you can make and view changes on the spot without having to publish them. So while a theme can help you pick an overview look and feel of your website, additional CSS can help fine-tune the smaller details you want changed.
Conclusion
With these main concepts covered, you too can have a website up and running within a day. Whether it be a personal blog, or even an online store for an existing company, WordPress offers user-friendly tools to achieve anything you want. New themes and plugins are uploaded every single day, so you can find the best options that fit your needs. The scalability and functionality are endless with WordPress, and no coding experience is required. It takes all the simplicity of a traditional website builder and blends it with the flexibility that coding a website can provide. There’s something for everyone, so get started today!
Read more on related topics: